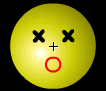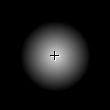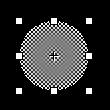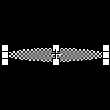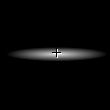|
通俗基础教程
|
| 电脑操作教程 |
| 电脑怎样拨号上网 |
| 如何做个人网页 |
| 怎样做局域网 |
| Word教程(文字处理) |
| 图形图象处理入门 |
|
经典提高教程
|
| 怎样使用代理服务器 |
| 如何做无盘工作站 |
| Photoshop教程 |
| Dreamweaver3教程 |
| Flash4&5教程 |
| Firework3教程 |
| Frontpage2000教程 |
| Authware教程 |
| Office2000教程 |
| 如何制作动画图片 |
| OICQ&ICQ使用方法 |
|
高手学习指南 |
| 硬件升级技巧 |
| CGI教程 |
| ASP教程 |
| 注册表使用技巧 |
| 路由器的设置 |
| 网站建设指南 |
| SQL |
| 最近更新: |
相关内容
|
||||||||||
|
第三章 FLASH特效与实例 这一节我们还是从最简单的示例开始,做一个弹性很好的笑脸球。先让我们来分析一下。在第二章里的前面几节中,我们也是做球的运动,那么为什么它们看上去就没有这么明显的弹性效果呢?仔细观察上面的示例,我们发现这个示例之所以给人很好的弹性感觉,是因为一来它的色彩搭配比较好,也就是在光影效果上更象橡皮球,不象前面我们用到的颜色都是金属质感的。二来,在球触地以后,有一个明显的挤压过程,使得看上去好象是由于惯性作用的结果,让人深刻感觉到球的弹性。 有了上面的分析,我们就可以来做这个弹性十足的笑脸球了。 先新建一个文件。按Ctrl-M将电影的属性改为300 px X 300 px的黑色背景,播放速度改为每秒24帧。 按Ctrl-F8新建一个图形类图符,起名为ball1,先来画这个笑脸球。进入图符编辑画面,选择椭圆工具,在参数修改器中改变它的填充色。新建一种中心渐进色,如右图所示
那么当球体压扁以后,最下端的位置就会发生变化。我们可以按Ctrl+Alt+Shift-R打开标尺,在压扁前记下球最下端的位置后,再在压缩以后,把球下移,让球的最下端回到这个位置上。这样,球在压扁的过程中,才能保持触地点位置不变。接着点击第17帧,按Ctrl+Alt-C复制这一帧,再点第25帧,按Ctrl+Alt-V把第17帧的内容复制到这一帧。在这一帧上,球恢复正常状态,并准备弹起。同样,我们把第1帧的内容复制到第41帧上,这一帧球将完成一个跳动的循环。
在ball2的编辑画面中,按Ctrl+Shift-V把刚才复制的球粘帖回原处。然后把笑脸改成如下所示的样子就行了。
|
第一节 弹性球效果 | ||||||||||
| 第二节 冲击波效果 | |||||||||||
| 第三节 文字的电影序幕效果 | |||||||||||
| 第四节 文字的风吹效果 | |||||||||||
| 第五节 文字的立体环绕效果 | |||||||||||
| 第六节 洋葱皮效果 | |||||||||||
| 第七节 Cool Mouse效果 | |||||||||||
| 第八节 光线效果 | |||||||||||
| 第九节 雷达扫描效果 | |||||||||||
| 第十节 爆炸效果 | |||||||||||
| 第十一节 书本翻页效果 | |||||||||||
| 第十二节 螺旋效果 | |||||||||||
| 第十三节 立体层旋转效果 | |||||||||||
| 第十四节 简单的鼠标拖放效果 | |||||||||||
| 第十五节 激光文字效果 | |||||||||||
|
教程站
|
收集整理
|
服务大家
|
|||||||||