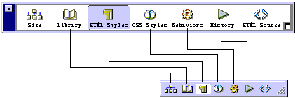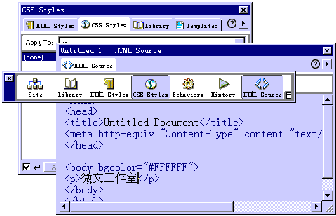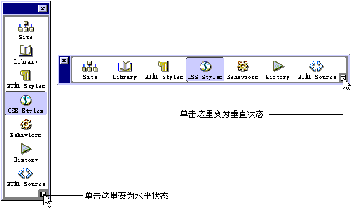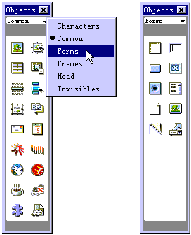|
通俗基础教程
|
| 电脑操作教程 |
| 电脑怎样拨号上网 |
| 如何做个人网页 |
| 怎样做局域网 |
| Word教程(文字处理) |
| 图形图象处理入门 |
|
经典提高教程
|
| 怎样使用代理服务器 |
| 如何做无盘工作站 |
| Photoshop教程 |
| Dreamweaver3教程 |
| Flash4&5教程 |
| Firework3教程 |
| Frontpage2000教程 |
| Authware教程 |
| Office2000教程 |
| 如何制作动画图片 |
| OICQ&ICQ使用方法 |
|
高手学习指南 |
| 硬件升级技巧 |
| CGI教程 |
| ASP教程 |
| 注册表使用技巧 |
| 路由器的设置 |
| 网站建设指南 |
| SQL |
| 最近更新: |
Dreamweaver
|
相关内容
|
|
Dreamweaver3完全教程(5) 1.1.3 控制浮动面板
图1-5 启动面板和微型启动栏的对应关系
|
Dreamweaver3完全教程(1) | |
| Dreamweaver3完全教程(2) | ||
| Dreamweaver3完全教程(3) | ||
| Dreamweaver3完全教程(4) | ||
| Dreamweaver3完全教程(5) | ||
| Dreamweaver3完全教程(6) | ||
| Dreamweaver3完全教程(7) | ||
| Dreamweaver3完全教程(8) | ||
| Dreamweaver3完全教程(9) | ||
| Dreamweaver3完全教程(10) | ||
| Dreamweaver3完全教程(11) | ||
| Dreamweaver3完全教程(12) | ||
| Dreamweaver3完全教程(13) | ||
| Dreamweaver3完全教程(14) | ||
| Dreamweaver3完全教程(15) | ||
| Dreamweaver3完全教程(16) | ||
| Dreamweaver3完全教程(17) | ||
| Dreamweaver3完全教程(18) | ||
| Dreamweaver3完全教程(19) | ||
| Dreamweaver3完全教程(20) | ||
| Dreamweaver3完全教程(21) | ||
| Dreamweaver3完全教程(22) | ||
| Dreamweaver3完全教程(23) | ||
| Dreamweaver3完全教程(24) | ||
| Dreamweaver3完全教程(25) | ||
| Dreamweaver3完全教程(26) | ||
| Dreamweaver3完全教程(27) | ||
| Dreamweaver3完全教程(28) | ||
| Dreamweaver3完全教程(29) | ||
| Dreamweaver3完全教程(30) | ||
|
教程站
|
收集整理
|
服务大家
|