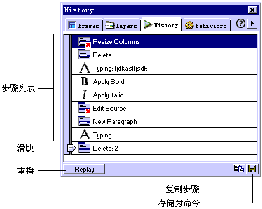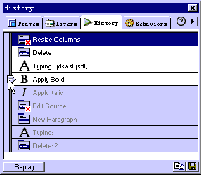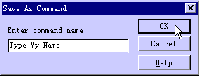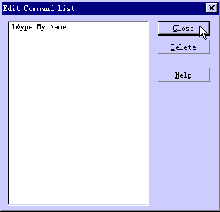|
通俗基础教程
|
| 电脑操作教程 |
| 电脑怎样拨号上网 |
| 如何做个人网页 |
| 怎样做局域网 |
| Word教程(文字处理) |
| 图形图象处理入门 |
|
经典提高教程
|
| 怎样使用代理服务器 |
| 如何做无盘工作站 |
| Photoshop教程 |
| Dreamweaver3教程 |
| Flash4&5教程 |
| Firework3教程 |
| Frontpage2000教程 |
| Authware教程 |
| Office2000教程 |
| 如何制作动画图片 |
| OICQ&ICQ使用方法 |
|
高手学习指南 |
| 硬件升级技巧 |
| CGI教程 |
| ASP教程 |
| 注册表使用技巧 |
| 路由器的设置 |
| 网站建设指南 |
| SQL |
| 最近更新: |
Dreamweaver
|
相关内容
|
|
Dreamweaver3完全教程(20) 使用历史面板 显示历史面板 方法一: 打开“Windows”(窗口)菜单,选择“History”(历史)命令。 方法二: 单击启动工具栏上的“History”(历史)按钮,如图 3-13所示。 方法三: 按下F9键。
图 3-13 启动面板上的History按钮 在历史面板中,会显示当前文档中进行过的操作列表,以及操作的动作内容。一个典型的历史面板结构如图 3-14所示。 在默认情况下,在历史面板中最多可记录您前面50步内的操作,打开“Edit”(编辑)菜单,选择“Preferences”(参数选择)命令,打开Dreamweaver 3的参数选择对话框,从左方目录列表中选择“General”(常规),然后在右方的“Maximum Number of History Steps”(历史记录的最大步骤数目)文本框中输入需要的数目值。
图 3-14 历史面板 撤销改变
如果仅仅希望撤销前一步操作,可以直接打开“Edit”(编辑)菜单,选择“Undo”(撤销)命令,或是按下Ctrl+Z组合键。连续进行该操作,可以一步一步撤销上次的改变。 利用历史面板同样可以实现对误操作的撤销,并且利用历史面板最大的优势在于,它可以一次撤销多步误操作。 您可以按照如下方法进行操作: 显示历史面板,历史面板上会显示当前的进行过的操作列表。 注意:一旦撤销了多步操作,然后又进行了新操作,则原先被撤销的操作将不可再恢复,历史面板中被撤销的操作列表会消失,而代之以新的操作步骤。 图 3-15 利用历史面板撤销多个步骤 清空历史面板
在历史面板中单击鼠标右键,打开快捷菜单,也可以单击面板右上角三角图案的按钮,打开相应的菜单。
重复步骤
如果希望重复前面进行的一系列步骤,则需要使用历史面板,这时您可以按照如下方法进行操作: 显示历史面板,上面会显示您已经进行过的操作列表。 图 3-16 选中要重复操作的步骤序列 单击“Replay”(重播)按钮,即可重复进行选中的步骤序列。同时历史面板上也会记录这一重复步骤操作本身。
在文档窗口中,一些鼠标的移动操作,例如单击或拖动选中的对象的操作,不能被重复进行,也不能被存储为命令。要避免出现这种情况,可以使用箭头键来替代鼠标完成在文档中设置插入点的操作。 某些其他类型的步骤也不能被重复,例如在页面中将某个页面元素拖动到另外的位置的操作。当您进行这类操作时,在历史面板中会出现一个带有红色小叉的菜单命令图标。 在其他对象上应用步骤
选中该对象。
在文档间拷贝和粘贴步骤
在历史面板上,选中希望组合成步骤序列的操作项。
这时在目标文档的历史面板中只会记录一个粘贴的操作步骤。 要注意在其他文档中应用步骤序列的过程中包括复制和粘贴操作,因此,如果步骤序列中包含复制操作或粘贴操作时,不能在文档间应用这些步骤序列。否则会导致不可预料的结果。 如果您将位于剪贴板中的步骤序列粘贴到HTML源代码检视器中,它会以JavaScript代码的形式出现,利用该特性,您可以学习这些步骤到底应该如何用JavaScript代码来表示。 从历史步骤中创建新命令
创建命令 要创建新命令,您可以按照如下步骤进行操作: 从历史面板中,选中要组合成步骤序列的操作项。 输入一个明白易懂的名称,然后单击“OK”按钮,确定操作。 注意: 该操作实际上是将步骤序列对应的JavaScript代码存储到Dreamweaver安装目录中的Configuration/Commands文件夹中。 如果希望为该命令指定快捷键,可以在快捷键字母前添加字符“&”。例如,输入“T&ype My Name”则会菜单上显示为“Type My Name”,这样,通过按下Ctrl+C打开“Commands”(命令)菜单,再按下y键,即可启动该命令。 编辑命令列表 如果希望改变命令的名称,或删除命令,可以按照如下方法进行: 打开“Commands”(命令)菜单,选择“Edit Command
List”(编辑命令列表)。
要修改某个命令的名称,可以单击该命令项,这时该命令项变为可编辑状态,输入需要的名称,单击该命令项外任意位置,即可实现对命令的名称的修改。
录制命令操作同我们利用历史面板进行的重复步骤操作不同,具体表现在下面几个方面: 录制命令是在文档中正在进行的,而在历史面板中选择步骤序列,实际上选中的是已经操作过的步骤。
打开“Commands”(命令)菜单,选择“Start Recording”(开始录制)命令,或是按下Ctrl+Shift+X组合键,这时鼠标指针变为一个“录音带”的形状。
打开“Commands”(命令)菜单,选择“Play Recorded Command”(播放录制的命令),即可使用被录制的命令。 也可以通过按下Ctrl+P组合键来应用被录制的命令。 将录制的命令存储为永久命令
在文档中使用一次录制的命令,这时历史面板上会出现一个操作项,标以“Run
Command”(运行命令)。 |
Dreamweaver3完全教程(1) | |
| Dreamweaver3完全教程(2) | ||
| Dreamweaver3完全教程(3) | ||
| Dreamweaver3完全教程(4) | ||
| Dreamweaver3完全教程(5) | ||
| Dreamweaver3完全教程(6) | ||
| Dreamweaver3完全教程(7) | ||
| Dreamweaver3完全教程(8) | ||
| Dreamweaver3完全教程(9) | ||
| Dreamweaver3完全教程(10) | ||
| Dreamweaver3完全教程(11) | ||
| Dreamweaver3完全教程(12) | ||
| Dreamweaver3完全教程(13) | ||
| Dreamweaver3完全教程(14) | ||
| Dreamweaver3完全教程(15) | ||
| Dreamweaver3完全教程(16) | ||
| Dreamweaver3完全教程(17) | ||
| Dreamweaver3完全教程(18) | ||
| Dreamweaver3完全教程(19) | ||
| Dreamweaver3完全教程(20) | ||
| Dreamweaver3完全教程(21) | ||
| Dreamweaver3完全教程(22) | ||
| Dreamweaver3完全教程(23) | ||
| Dreamweaver3完全教程(24) | ||
| Dreamweaver3完全教程(25) | ||
| Dreamweaver3完全教程(26) | ||
| Dreamweaver3完全教程(27) | ||
| Dreamweaver3完全教程(28) | ||
| Dreamweaver3完全教程(29) | ||
| Dreamweaver3完全教程(30) | ||
|
教程站
|
收集整理
|
服务大家
|