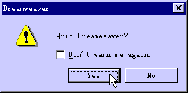|
通俗基础教程
|
| 电脑操作教程 |
| 电脑怎样拨号上网 |
| 如何做个人网页 |
| 怎样做局域网 |
| Word教程(文字处理) |
| 图形图象处理入门 |
|
经典提高教程
|
| 怎样使用代理服务器 |
| 如何做无盘工作站 |
| Photoshop教程 |
| Dreamweaver3教程 |
| Flash4&5教程 |
| Firework3教程 |
| Frontpage2000教程 |
| Authware教程 |
| Office2000教程 |
| 如何制作动画图片 |
| OICQ&ICQ使用方法 |
|
高手学习指南 |
| 硬件升级技巧 |
| CGI教程 |
| ASP教程 |
| 注册表使用技巧 |
| 路由器的设置 |
| 网站建设指南 |
| SQL |
| 最近更新: |
Dreamweaver
|
相关内容
|
|
Dreamweaver3完全教程(17) 第三章文档的基本操作 文档操作可以看作是设计网页的基本操作,它包括打开和编辑文档、控制文档属性、定义文档标题等多个方面,在设计网页时都是必须考虑到的。从一个良好的设计基础入手创作网页,不仅能起到事半功倍的效果,而且也能充分体现创作者的专业能力。 本章的内容在某些方面可能和前面章节重复,为了说明的完整性,本章将仍然保留这些重复内容。 1.4 文档的创建和存储 1.4.1 创建空白文档要创建一个空白文档,您可以按照如下两种方法进行操作: 方法一: 启动Dreamweaver 3,即可直接创建一个空白文档,等候编辑。 方法二: 如果Dreamweaver 3已经启动,要创建空白文档,可以打开"File"(文件)菜单,选择"New"(新建)命令。 在默认情况下,当您采用第二种方法创建新文档时,会另外启动一个Dreamweaver 3窗口,使您在新窗口中编辑新文档,原先的窗口中仍然是以前文档的内容。您可以通过在Windows的任务栏上单击相应的窗口状态条在两个Dreamweaver 3程序窗口中切换。这种特性很像Word 2000。 1.4.2 打开现有文档要打开现有文档,您可以按照如下三种方法进行操作: 方法一: 在Windows的资源管理器中选中要打开文档的图标,单击鼠标右键,然后从快捷菜单中选择"Edit with Dreamweaver"(用Dreamweaver编辑)命令。 方法二: 在Dreamweaver已经启动的情况下,打开"File"(文件)菜单,选择"Open"(打开)命令,这时候会出现Windows标准的文件打开对话框,选择需要的文件,按下"打开"按钮,即可打开该文档。 方法三: 如果要编辑的文档由Microsoft Word创建,则可以通过打开"File"(文件)菜单,选择"Import"(导入),再选择"Import Word HTML"命令来打开该文档。 同样,在打开文档时会启动新的Dreamweaver 3窗口,载入被打开的文档。如果该文档已被打开,则会自动切换到载入该文档的Dreamweaver 3窗口。 1.4.3 基于模板创建文档 1.打开"File"(文件)菜单,选择"New From Template"(从模板创建)命令。 2.这时会出现一个对话框,上面列有可使用的模板。 3.选择需要使用的模板,单击"Select"(选择)按钮,即可基于模板创建新文档。 注意:要使用模板来创建文档,必须首先创建本地的站点。通常模板会存储在站点的根目录中。我们会在有关章节介绍如何创建站点。 1.4.4 存储文档 保存文档要保存文档,您可以按照如下方法进行操作: 1.如果同时打开了多个Dreamweaver窗口,则切换到要保存的文档所在的窗口。 2.打开"File"(文件)菜单,选择"Save"(保存)命令,或是按下Ctrl+S组合键。 3.如果文档尚未被保存,则会出现Windows标准的文件存储对话框。选择路径并输入文件名,按下"保存"按钮,即可存储文档。 4.如果文档已经被保存,则会直接存储文档,不会出现Windows的文件操作对话框。 另存文档如果希望将文档以另外的名称保存,可以按照如下方法操作: 1.如果同时打开了多个Dreamweaver窗口,则切换到要保存的文档所在的窗口。 2.打开"File"(文件)菜单,选择"Save As"(另存为)命令。 3.这时会出现Windows标准的文件存储对话框。选择路径并输入新的文件名,按下"保存"按钮,即可将文档以另外的名称保存。 存储所有文档在实际创作过程中,可能同时打开了多个Dreamweaver窗口,编辑多个Dreamweaver文档,如果希望将所有文档都保存,可以按照如下方法操作: 1.在任意一个Dreamweaver窗口中,打开"File"(文件)菜单,选择"Save All"(全部保存)命令,即可将所有打开的Dreamweaver窗口中正在编辑的文档保存。 2.如果某些窗口中的文档尚未保存过,则会出现Windows标准的文件存储对话框,提示您输入路径和文件名称。输入相应信息,按下"保存"按钮即可将之保存。 1.4.5 关闭文档 1.切换到要关闭文档的窗口。 2.打开"File"(文件)菜单,选择"Close"(关闭)命令。 3.如果文档尚未保存,则会出现提示对话框,提示您保存文档。单击"是"按钮则保存文档,单击"否"按钮则不保存文档,单击"取消"按钮则放弃关闭操作。 4.如果系统中只开启了一个Dreamweaver窗口,而希望关闭其中的文档,则在关闭文档后,会出现一个对话框,提示您是否要同时退出Dreamweaver,如图3-1所示。单击"Yes"(是)按钮则同时退出Dreamweaver;单击"No"(否)按钮则不退出Dreamweaver,这时又会创建一个新文档等候编辑。如果您不希望再次看到该对话框,可以选中其上的复选框。 <html><head><title>Untitled Document</title><meta http-equiv="Content-Type" content="text/html; charset=gb2312"></head> <body bgcolor="#FFFFFF"> </body></html> 如果希望学习HTML语言,从上述代码开始学习是最好的起步。在这里,我们将其中一些重要的标记介绍如下: 1.4.6.1 <html>和</html> 注意:在HTML 4.0标准里,可以在<html>标记之前添加一行HTML的版本描述信息,但是很少有网页这么做。 1.4.6.2 <head>和</head> 1.4.6.3 <title>和</title> 1.4.6.4 <body>和</body> <body>标记带有很多属性,主要用于控制文档的基本特征,如背景颜色等,现选择一些主要的属性介绍如下: background = imgurl该属性用于为文档指定一幅图像作为背景,其中imgurl是指向图像文件所在位置的地址,也即图像文件所在位置的统一资源定位符。 text = color该属性用于定义文档中文本的默认颜色,也即文本的前景色。其中color是颜色的数值。 link = color该属性用于定义文档中一个未被访问过的超级链接的文本颜色。其中color是颜色的数值。 alink = color该属性用于定义文档中一个正在打开的超级链接的文本颜色。其中color是颜色的数值。 vlink = color该属性用于定义文档中一个已经被访问过的超级链接的文本颜色。其中color是颜色的数值。 bgcolor = color该属性定义文档的背景颜色,其中color是颜色的数值。 例如,如果希望将文档的背景颜色设置为白色,文本颜色设置为黑色,未访问超级链接的文本颜色设置为蓝色,已访问超级链接的文本颜色设置为红色,正在访问的超级链接的文本颜色设置为紫红色,则可以使用如下的<body>标记。 <body bgcolor = " white" text = "black" link = "blue" alink = "fuchsia" vlink = "red"> 注意: 如果在网页中使用了框架(Frame),则正文部分包括在<frameset>和</frameset>标记中,而不是<body>和</body>之中。我们会在有关章节介绍框架标记。 |
Dreamweaver3完全教程(1) | |
| Dreamweaver3完全教程(2) | ||
| Dreamweaver3完全教程(3) | ||
| Dreamweaver3完全教程(4) | ||
| Dreamweaver3完全教程(5) | ||
| Dreamweaver3完全教程(6) | ||
| Dreamweaver3完全教程(7) | ||
| Dreamweaver3完全教程(8) | ||
| Dreamweaver3完全教程(9) | ||
| Dreamweaver3完全教程(10) | ||
| Dreamweaver3完全教程(11) | ||
| Dreamweaver3完全教程(12) | ||
| Dreamweaver3完全教程(13) | ||
| Dreamweaver3完全教程(14) | ||
| Dreamweaver3完全教程(15) | ||
| Dreamweaver3完全教程(16) | ||
| Dreamweaver3完全教程(17) | ||
| Dreamweaver3完全教程(18) | ||
| Dreamweaver3完全教程(19) | ||
| Dreamweaver3完全教程(20) | ||
| Dreamweaver3完全教程(21) | ||
| Dreamweaver3完全教程(22) | ||
| Dreamweaver3完全教程(23) | ||
| Dreamweaver3完全教程(24) | ||
| Dreamweaver3完全教程(25) | ||
| Dreamweaver3完全教程(26) | ||
| Dreamweaver3完全教程(27) | ||
| Dreamweaver3完全教程(28) | ||
| Dreamweaver3完全教程(29) | ||
| Dreamweaver3完全教程(30) | ||
|
教程站
|
收集整理
|
服务大家
|